ど素人だが Azure にUbuntu 仮想マシン作り、リモートデスクトップで接続してみる
わたくし、Microsoft MVP を6年連続で受賞してますが、もっぱらデスクトップ開発がメインのため、サーバーやネットワーク関係は詳しくありません。いや、恥ずかしながらほとんど素人に近いレベルです。名刺には Microsoft MVP などと偉そうに謳っておりますが、ことクラウドに関してはヤムチャレベルでしかありません。
併しながら、MS さんとしては MVP の皆さんにもっと Azure の記事書いてほしい、Azure をブログで推して欲しいという強い要望があるようなので、いままで避けて通ってた Azure に今さらながら(渋々)チャレンジしてみようと思います(汗
まずは Visual Studio サブスクライバ―で提供されてる Azure クレジットを有効化して、Ubuntu Server の仮想マシンを設け、リモートデスクトップで接続する。ここまで実践してみたいと思います。
ホントに右も左もわかりません。手元に書籍も全くないため、ネットでググりながら手探りで進めてみたいと思います。

Azure クレジットを有効化する
わたしは Microsoft MVP for Visual Studio and Development Technologies (な・・・ながすぎる・・・) を受賞してます。MVP の特典として Visual Studio Enterprise サブスクリプションが提供されていますが、サブスクライバーには Azure クレジットの無料枠が用意されてます。今回、このクレジットを有効化して、Azure を有効化してみます。
まずは
Visual Studio サブスクライバー向けの月単位の Azure クレジット
にアクセスし、Azure を使えるようにしたいと思います。

「月単位の Azure クレジットをアクティブ化しましょう」 をクリックし、Micorosoft アカウントでログインします。

詳細情報ページに遷移するので氏名や電話番号等のユーザー情報を入力します。なお電話番号を入力する際は、先頭 0 は不要です。仮に携帯番号で登録する場合、090で始まる番号なら、「90」 で登録します。すべての詳細情報を入力し、Azure アカウントが認識されると、最終確認ページになりますので、「購入」をクリックします。

準備が完了するまで4〜5分くらい待たされます。その間ビデオ見てろと言ってきますが英語のためさっぱりわかりません。不親切ですね。

準備が完了しました。「サービスの管理を開始します」をクリックして、Azure ポータル(というらしい・・・)に移動します。

Ubuntu の仮想マシンを構築する
お次は Azure に仮想マシンを構築します。構築するOS はUbuntu、今年になってから触り始めて Linux も少し楽しくなってきました。Virtual Machines から Ubuntu Server を選択し、バージョンは 15.10 を指定します。
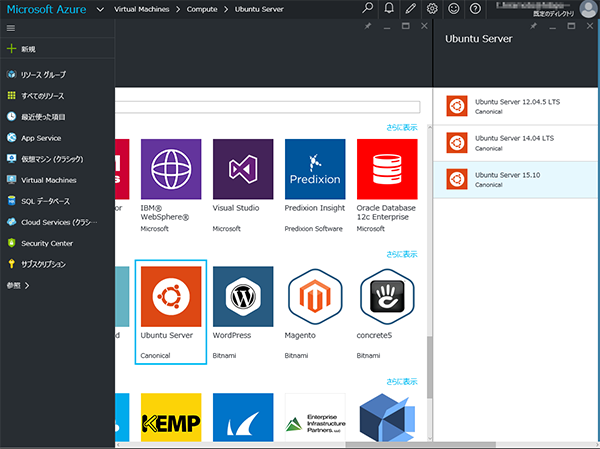
「デプロイモデルの選択」をリソースマネージャのまま「作成」をクリック。

「サイズの選択」ページに遷移します。とりあえずテスト用なので、一番安い「DS1 Standard」を選択します。

「設定」のページです。リソースグループをどこで設定したか忘れたが、「UbuntGroup」 になっているw まあ、タイポはともかく、現状の設定のまま「OK」をクリックして次に進みます。

「概要」のページに移動します。そういや「場所」の初期値が「ブラジル南部」になってたので、遠すぎると思ったため 「東日本」 に変更しときました。サーバーの場所が近いと値段が高くなるのかも知れませんが、まあテストなので大丈夫でしょう。内容に問題ないか確認・・・したくても、さっぱり判らない状態ですが、とにかくこのまま「OK」をクリックします(汗

Ubuntu Server 15.10 のデプロイが始まります。このまま十分以上待たされます。

デプロイに成功しました。これで仮想マシンの構築は完了です。

仮想マシンの詳細を確認できます。

SSHクライアントで仮想マシンに接続する
さて、まだこの段階では Ubuntu Server にはコンソールしかないため、リモートデスクトップに接続できません。そこで、SSHクライアントを使って仮想マシンに接続し、Ubuntu Server にデスクトップをインストールする必要があります。
PuTTy を使い、Azure 上の仮想マシンに接続します。ちなみに私は PuTTy ごった煮版をインストールしてます。
PuTTY ごった煮版
接続先の指定に仮想マシンのパブリック IP アドレスを入力し、「開く」 をクリックします。

コンソールが起動したら、仮想マシンの作成時に指定した、ユーザー名とパスワードを入力してログインします。

ここから先は、@kogesaka さんのブログ記事
Azure Virtual Machines 上にデプロイした Ubuntu Server 15.10 を日本語化、RDP 経由でアクセスする
を参考にしながら、仮想マシンの設定をさせて頂きます。Linux もまだまだ初心者のため、ここまで詳しく書いて頂いてると非常にありがたいですね。なお仮想マシンを日本語化する途中で コンソールが文字化け始めました。その場合、一度 PuTTy を再起動し、「ウィンドウ」→「変換」タブで 「文字コード」 を 「UTF-8」 にしてから接続すると、文字化けが解消されます。

リモートデスクトップで接続する
上記ブログでもっともわからなかったのが、待受ポート3389 の開放です。ポート3389 を開放しないとリモートデスクトップに接続できません。
そこでいろいろ調べたところ、「ネットワークセキュリティグループ」→「設定」→「受信セキュリティ規則」 に新しい規則を追加すればいいことが判りました。

新しい規則を作成したら、「宛先ポート範囲」 に 3389 を指定し許可します。

ここまでできたら、リモートデスクトップを起動して 仮想マシンのパブリック IP アドレスを入力して接続。すると xrdp のログイン画面が出てくるので、ユーザー名とパスワードを入力します。

ログイン成功。リモートデスクトップで自宅マシンから仮想マシンを操作します。

まあ、これをとっかかりにして、今後 Azure を弄り倒していきたいと思います。でも疲れた・・・(苦笑
