Windows 8 で Windows Live メールを設定する
Windows 8 は初期状態で Windows Live メールがインストールされていません。そこで本エントリでは Windows Live メールのインストールおよび設定方法を解説します。
まずスタート画面から Bing のタイルをクリック(タブレットならタップ)して起動します。


【旧商品】Microsoft Windows 8 Pro (XP・Vista・7からのアップグレード用:型番情報:FQC-06827)
- 出版社/メーカー: マイクロソフト
- 発売日: 2013/02/01
- メディア: DVD-ROM
- クリック: 28回
- この商品を含むブログ (9件) を見る
Windows Essentials のダウンロード
Bing の検索窓に Window Live メール と入力して検索すると*1、Windows Essentialsのサイトがトップでヒットしますので、このタイルをクリックします。

Windows Essentials のページが開いたら、「今すぐダウンロード」をクリックしてください。ページの下部に「実行または保存しますか」と尋ねてきますので、「実行」をクリックします。

.NET Framework 3.5のインストール
環境によっては .NET Framework 3.5 のインストールを要求される場合があります。その場合「この機能をダウンロードしてインストールする」を選択してください。

ダウンロード〜インストールはインターネットへの接続環境により時間がかかる場合があります。その間、別の作業をしながら気長にお待ちください。
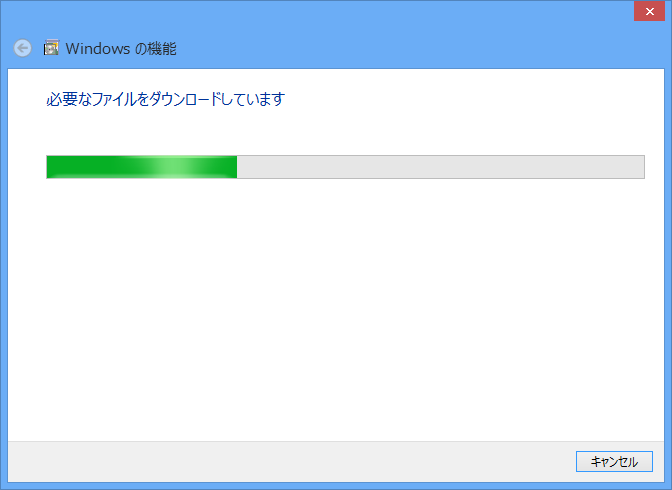
インストールが終了したら再起動を促すダイアログが出てきます。「今すぐ再起動」をクリックして OS を再起動してください。
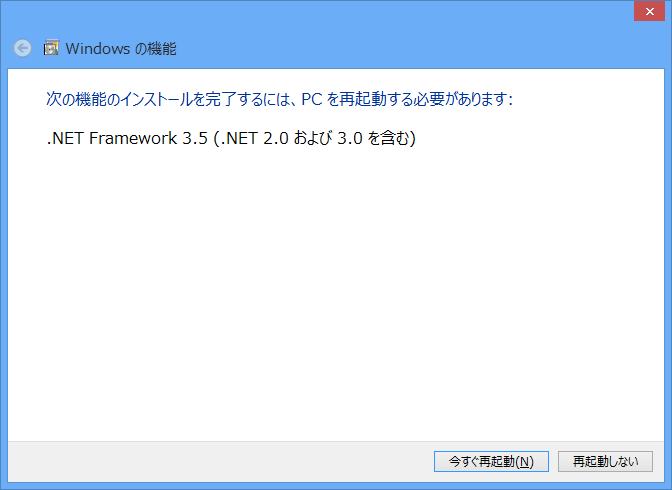
Windows Essentials 2012 のインストール
Windows 8 が再起動したら、上*2に書いた手順で Windows Essentials のページに移動し 「今すぐダウンロード」〜「実行」 をクリックします。インストールが開始したら 「インストールするプログラムの選択」 画面が出てきますので「インストールする製品の選択」をクリックしてください。

インストールするアプリケーションを選択します。特に必要なければメールのみチェックしてください。他のアプリケーションをインストールしてもいいのですが Messenger は Microsoft としても Skype への移行を勧めてますので、どうしても必要というケースを除きチェックを外します。

アプリケーションのチェックを終えたら「インストール」をクリックすると、インストールを開始します。

完了したらダイアログを閉じ、スタート画面に移動してください。スタート画面はキーボードの Windows キーで移動できます。
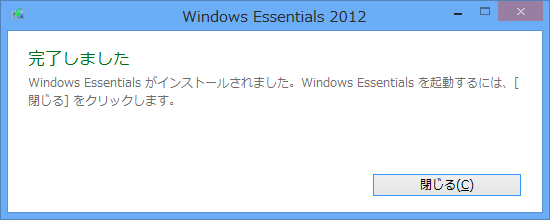
インストールが正常に完了すると、Windows Live メールのタイルがスタートに表示される筈です。
もし表示されてなかったら、アプリバーから「すべてのアプリ」をクリック、もしくは Ctl + Tab キーを押すとインストールされているアプリケーションがすべて表示されますので「Windows Live Mail」を探して選択し、アプリバーの「スタート画面にピン止めする」を実行してください。
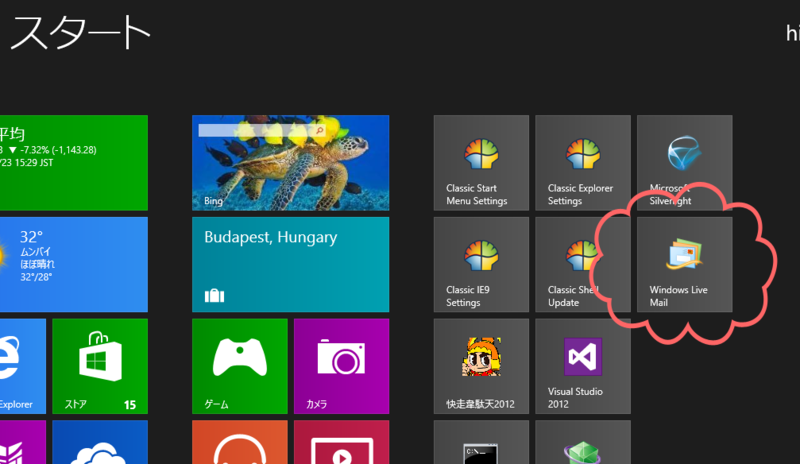
Windows アプリのメールを使わないなら Live メールと配置を入れ替えましょう。タイルはドラッグ&ドロップで簡単に移動できます。Live メールのタイルを選択し任意の位置にドラッグしてください。使わないメールのタイルは、ドラッグ&ドロップで右下の方にでも追いやってしまいましょう。

タイルの配置をごっそり変更してみました。なぜか Classic Shell がインストールされてますが、まぁご愛嬌ということでw

Live メールの設定
Windows Live メールを起動しましょう。Live メールのタイルをクリックしてください。最初はサービス規約の承諾を求める画面が表示されるので、「承諾」ボタンをクリックします。

次に電子メールのアカウントを設定する画面が出てきます。メールアカウント・パスワード・表示名を設定します。

次にサーバー設定を構成します。プロバイダから指定されたユーザー名・受信サーバー・送信サーバーのアドレスを設定します。なお最近の送信サーバーはほとんどサブミッションポート(587ポート)を使い、さらに認証が必要なケースが多いようです。その辺りのことはプロバイダのサイトに情報が公開されている筈ですので確認してみてください。専門的になりますが、興味のある方は以下の記事をご覧ください。
参考記事 : TCP/IP - SMTP ( Submission Port )

メールアカウントが追加されると、以下のダイアログが表示されます。

アカウントを追加したら早速メールを受信してみましょう。キーボードのF5キーを押して、送受信が正常に行われたら設定は完了です。
